Digital Media Arts

On this page, you will find tools and activities to help you utilize Augmented and Virtual Reality (AR/VR) with your students. They have been organized into three categories – absorb, blend, and create – according to the “XR ABC Framework” (Lion-Bailey, Lubinsky & Shippee, 2020).
But first, some definitions to help you better understand Extended Reality (XR):
- Extended Reality (XR) - a spectrum or continuum including all AR, VR, and MR technologies
- Mixed Reality (MR) - any merging of real and virtual worlds where physical and digital objects interact in real time
- Augmented Reality (AR) - digital media appears attached to physical-world people, places, or objects
- Virtual Reality (VR) - users engage in an environment that is wholly rendered in digital form
Absorb

Google AR
Experience 3D and AR by doing a search in Google Chrome on Androids or Safari.
Learn more...

Google Search 3D & AR: Experience 3D and AR by doing a search in Google Chrome on Androids or Safari on Apple products.
- Go to Google Chrome (Android) or Safari (Apple) and type in tiger.
- Scroll down and click on View in 3D.
- View the AR tiger in your space.
- Below the tiger you’ll see more animals to view in 3D/AR.
- Think about how you might use Google Search 3D/AR in your classroom.

Google Translate
Allows you to translate text into other languages. Now you can translate images as well.
Learn more...

Google Translate allows you to translate text into other languages. Now you can translate images as well.
- Download the Google Translate app or open it in your phone’s web browser.
- Choose your languages – the original language on the left and the second language on the right.
- Download language packages if you’ll need to translate without Wifi.
- Under Enter Text, click on the Camera icon.
- Hold your device up to whatever you would like to translate, and you’ll see the translation in AR.
- This is particularly helpful for character-based languages.

Google Arts & Culture AR
Google has partnered with various cultural institutions and artists around the world.
Learn more...

Google Arts and Culture AR is a non-profit initiative in which Google has partnered with various cultural institutions and artists around the world. It's their mission to preserve and bring the world's arts and culture online so they are accessible to anyone, anywhere.
- Visit artsandculture.google.com/project/ar where you’ll find the Reality Check resources.
- Try scrolling down to explore these options: Animals, Space, History, or Art .
- Choose an item to view in AR. For example, if you click on Explore Animal, click on an animal.
- You can also download the Google Arts & Culture app on your mobile device.
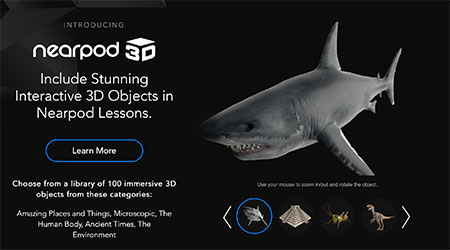
Nearpod 3D AR
Is an interactive tool that brings AR into your Nearpod presentation.
Learn more...

Nearpod 3D is an interactive tool that brings AR into your Nearpod presentation.
- Read more about Nearpod 3D and adding AR to your presentations by searching for “Introducing Nearpod 3D” in the Nearpod blog.
- To add 3D objects to your own Nearpod presentations, add content to your lesson and click on the Nearpod 3D button.
- You can also find pre-made presentations with 3D objects. For example try searching for the “Predators: All Shape and Sizes” presentation.

BBC Civilizations AR
An app that brings art and culture direct to you from across the world.
Learn more...

The BBC Civilisations AR app brings art and culture direct to you from across the world.
- Download app to your mobile device.
- Follow the directions in the app to explore new content.
- Try choosing a theme: All Themes, Early Civilisations, Human Body, Faith, Encounters, Progress and Modernity…
- Try selecting an artifact located on the globe.

Merge Cube AR
Lets you hold digital 3D objects right in your hands.
Learn more...

Merge Cube lets you hold digital 3D objects right in your hands.
- Sign up for a free trial account.
- Explore the new content in the Merge Explorer and Merge Object Viewer apps.
- Try all 3 interaction modes.
- Sign into the Dashboard, then explore the Activity Plans and STEM projects.
- Check out the new Help Center.
- Don’t want to purchase a Merge Cube? Try creating your own out of paper.

360 Cities VR
Is a source for interactive panoramic photos and videos that can be viewed in VR/AR.
Learn more...

360 Cities VR is a source for interactive panoramic photos and videos that can be viewed in VR/AR.
- Visit 360cities.net and click on the Explore tab. In the drop down, try clicking on 360 Video Gallery. Scroll down and choose a place to view in VR.
- On a computer: as the video plays, click and drag the screen to move the video around.
- Using VR goggles: as the video plays, move around to view different areas of the video.
- You can also explore the 360 Video Gallery, Gigapixel Gallery, Curated Sets, World Map, 360 Stereoscopic, and Editor’s Picks.

Google Street View VR
The app is a virtual representation of the surroundings in Google Maps.
Learn more...

Google Street View VR app is a virtual representation of the surroundings in Google Maps. It uses millions of panoramic images to create a virtual picture for you.
- Download Google Street View on your mobile device.
- You can search for locations or click on the world map.
- Below the map, click on a street view picture of your location. Move the picture around to view the different surroundings.
- Try searching for your home in the app!

Google Arts & Culture VR
Google and partner cultural institutions and artists bring the world's arts and culture online.
Learn more...

On the Google Arts and Culture site, Google has partnered with cultural institutions and artists around the world to bring the world's arts and culture online so they are accessible to anyone, anywhere.
- Visit the Google Arts and Culture website and try out the Museum Explorer and Paradise Escapes.
- Try clicking on 10 Things You Should Know About Portugal. Scroll down and click on the images so you can “walk” around in Portugal.
- Try clicking on the link for 360 Videos. Scroll down and click on any 360 Videos you want to view, such as the Go Inside a Space Shuttle in VR video.

Google Cardboard VR
The Google Cardboard VR app is an exciting way to experience VR in a simple way
Learn more...

The Google Cardboard VR app is an exciting way to experience VR in a simple way. You can purchase your own Google Cardboard or create your own using everyday items you might find at home.
- Download Google the Cardboard VR app on your mobile device.
- Order or create Google Cardboard goggles.
- Open the app and click on Launch Cardboard Demos. Follow the instructions in the app.
- After you finish the demo, choose a place to view in Google Cardboard.

Nearpod VR
Is an interactive tool that brings VR into your Nearpod presentation.
Learn more...

Nearpod VR is an interactive tool that brings VR into your Nearpod presentation.
- Read more about Nearpod VR at nearpod.com/nearpod-vr.
- Log into your Nearpod account and conduct a search for Nearpod VR.
- The Nearpod VR collections include VR College Tours, VR Explorations, VR Field Trips, and VR Ignite.
- You can add VR experiences to your own Nearpod lessons by clicking on the Add Content and Activities button and selecting the Nearpod VR option.

YouTube VR
Offers you an immersive YouTube video experience.
Learn more...

YouTube VR offers you an immersive YouTube video experience. You can experience YouTube VR via headset, cardboard, phone, or even desktop. You have the option to watch, create, and be part of a community that takes video creations to the next level.
- On your device go to the Youtube VR website.
- Click on the Watch tab so you can see/read how to view YouTube VR videos on your specific device.
- After reading the directions for your specific device, go to the “Virtual Reality” YouTube channel to explore VR videos.

theBlu
Allows you to experience the wonder and majesty of the ocean through a series of habitats.
Learn more...

theBlu allows you to experience the wonder and majesty of the ocean through a series of habitats and come face to face with some of the most awe inspiring species on the planet.
- Visit theBlu website and browse the videos and images in the player at the top of the screen to see theBlu in action. Be sure to turn on the volume for the videos.
- Read through the About this Game section to learn more.
- Check out the VR Support section on the right side of the screen to learn which VR headsets support theBlu.

Bedtime VR Stories
VR experience Bedtime VR Stories creates an enchanting virtual reality experience.
Learn more...

Samsung and BBH bring nighttime stories to life. Their VR experience Bedtime VR Stories creates an enchanting virtual reality experience. Kids wear Google Cardboard goggles, while parents sport the Samsung Gear VR, exploring the scenes together in a multi-user adventure. .
- Visit the Bedtime VR Stories website and play the 360 video. Or, visit the site on your mobile device and use your VR goggles to try the VR experience.
- On a computer, try clicking and dragging the video to look at different areas of the 360 video. The experience is better when viewed full-screen.
- If you’re using VR goggles, try looking all around you as the video plays.
Blend

Catchy Words AR
A fun and interactive way for students to practice their spelling skills.
Learn more...

Catchy Words AR is a fun and interactive way for students to practice their spelling skills. Students will see words floating around on their screen and will need to catch the letters to spell out a word.
- Download Catchy Words AR on your mobile device.
- Open the app and follow the directions. You will immediately start playing the game. Be sure you have enough space to move around in.

QuiverVision Coloring AR
Download and color coloring books and pages, and then use an AR app to bring the image to life!
Learn more...

QuiverVision Coloring AR Download and color coloring books and pages, and then use an AR app to bring the image to life! There are many websites and apps you can use to access AR coloring pages, such as QuiverVision and Crayola Color Alive. The pages include a scannable code that trigger the AR experience.
- Download a free coloring page from QuiverVision or Color Alive and color it.
- Download the associated app.
- Allow the app to access your camera.
- Scan the coloring page with the app to bring your creation to life

QuiverVision Masks AR
Download and color cartoon masks, and then use an AR app to bring the masks to life!
Learn more...

QuiverVision Masks AR Download and color cartoon masks, and then use an AR app to bring the masks to life! You can visit the QuiverVision website to learn more about the masks and download their free collections.
- Download and color one of the free masks.
- Download the Quiver Masks app. Allow the app to access your camera.
- Scan the mask you colored with the app to bring your creation to life.

3D Bear AR
Provides you and your students the opportunities to view content in augmented reality (AR).
Learn more...

3DBear provides you and your students the opportunities to view content in augmented reality (AR), virtual reality (VR), 360 photos, and scanning & 3D printing.
- Go to the 3DBear website, scroll down and read about 3DBear and what it can offer to your classroom. Scroll to the top of the screen and click on the 3DBear logo or download the 3DBear app on your phone.
- After you download the 3DBear app, open it up and at the bottom of the screen there is a toolbar. Find the “single-person” icon and create an account.
- Click on the “house” (most left icon on the bottom toolbar) icon so you can view ideas of how to use 3DBear. You can continue swiping to the right to see other ideas.
- If you like someone’s idea in the right corner you’ll see a “cube, pyramid, sphere” icon to download their idea. You can remix it.
- Click on the “audience” icon to view the following:
- You can start a free trial here
- View at least 1 lesson plan you could incorporate in your own classroom.
- Finally, if you have time click on the “green plus” icon in the middle of the toolbar. You can start creating your own design!

Flip AR
Is now available to all educators. You can use it to place virtual elements in the physical world.
Learn more...

Flip AR is now available to all educators. You can use it to place virtual elements in the physical world.
- Read the Learn How to Use FlipgridAR article on the Flip blog.
- Search the topic Share and Watch videos with Flip AR in the Flip Help Center.
- Think about how you could incorporate Flip AR into your classroom.

A Moment AR
Works with Merge Cube to support student social and emotional wellness.
Learn more...

A Moment AR works with Merge Cube to support student social and emotional wellness.
- Download the A Moment AR app on your device.
- With your Merge Cube on hand and your app open, try clicking all of the A Moment social/emotional buttons (Emotions, Actions, Social, Scaler, Custom).
- Think about how you could incorporate this app into your classroom.

Google Earth VR
Helps learners visualize abstract concepts as they explore locations across the world.
Learn more...

Google Earth VR helps learners visualize abstract concepts as they explore locations across the world. It allows students to connect what they learn inside to what they experience in their daily lives, community, and the larger world.
- Access Google Earth on your computer, or download the app.
- Be sure to try out all the options in the Google Earth menu: Search, Voyager, I’m Feeling Lucky, Measure, Products, and Map Style.

Virtual Speech VR
This app allows you or your students to practice their public speaking skills.
Learn more...

Virtual Speech VR app allows you or your students to practice their public speaking skills. If students are nervous about public speaking, this is a great tool to help prepare your students and get them ready to speak in front of a live audience.
- Watch the video on Virtual Speech
- Download Virtual Speech VR app on your device (Apple or Android)
- Get cardboard goggles from your instructor(s).
- Follow the directions within the Virtual Speech App to start your public speaking practice.

Story Spheres by Google VR
Is a tool for enhancing 360 images and allows you to add audio.
Learn more...

Story Spheres by Google VR is a tool for enhancing 360 images. Not only can you view 360 images, you can add audio within a scene to really create an interactive experience.
- Navigate to storyspheres.com and click on Explore Spheres in the toolbar at the top of the page.
- Try typing in the search bar or scrolling to find the Colorado River near Moab, Utah image. Click on the image and move around to view the surroundings. Listen to the sound in the image and see how it transforms the experience.
- Go back to Explore Spheres and choose a place you want to experience.

Thinglink VR
Allows students to interact with images, videos, virtual tours, 3D models, and simulations.
Learn more...

Thinglink VR allows students to interact with images, videos, virtual tours, 3D models, and simulations.
- Go to the Thinglink website to read and scroll through the information and examples.
- View the ThingLink for teachers and schools website. Click on the blue Start Now button to create a free account. There are many video tutorials to help you through the creation process.
- You can also explore the Thinglink 360 Library.

Mozilla Hubs VR
A virtual space where you can meet, share, and collaborate with students and families.
Learn more...

Mozilla Hubs VR is a virtual space where you can meet, share, and collaborate with students, families, or even an authentic audience.
- Navigate to the Mozilla Hubs website on a computer.
- Click on the blue Create Room button, then click Join Room.
- Walk around in the virtual space until you get a feel for how it works.
- Use the toolbar at the bottom to share, react, chat, place, etc.
- When you are finished, click on the red Leave button on the bottom right.

Rumii VR
Allows users to create a virtual classroom, complete with, avatars, and VR content.
Learn more...

Rumii allows users to create a virtual classroom, complete with a VR environment, avatars, and VR content. Educators can use Rumii to create a new kind of remote, synchronous online classroom that includes the social aspects of the classroom that students desire. While Rumii is not free, you can explore examples of how it is being used in education to find out if its something that might help you and your students.
- On the Rumii website, scroll through the images in the slideshow to see examples of the kinds of VR environments that can be created using Rumii.
- Scroll down to Rumii + Education and click “Learn More” to explore how educators are using Rumii.
- Back on the homepage, explore the Rumii Product News if you would like to explore more ideas.

Labster VR
Is home to 250+ virtual science simulations for students.
Learn more...

Labster is home to 250+ virtual science simulations for students. The simulations immerse students in an interactive learning environment where they practice lab skills and visualize theory.
- Visit the Labster website and choose a level (Higher Education or High School) or a subject area (Biology, Chemistry, etc.) to explore.
- By clicking on a specific simulation, you can read about the topic and watch a video showing the simulation in action.
- If you would like to, you may sign up for a 30-day trial account.

Water Bears VR
Using VR goggles, you can walk around the Water Bears island to solve the puzzles.
Learn more...

Water Bears VR is a VR puzzle game. Using VR goggles, you can walk around the Water Bears island to solve the puzzles and deliver water to the cute water bear creatures.
- Visit the Water Bears website and click on the Now in VR! Watch the Trailer button to view a video demonstration of the VR game. Under the video, click on the Water Bears VR tab to learn more.
- Click on the Get Water Bears VR now on Steam button. Read the VR Support section to learn which VR headsets are compatible with the game.
- Back on the Water Bears website, click on the Education tab to access lesson plans and teacher guides that accompany the game.
Create

4th Wall AR
This app challenges traditional experiences of public art.
Learn more...

4th Wall AR: is a free AR app for public art. This app challenges traditional experiences of public art. It allows people to blend physical and virtual worlds to make new creations.
- On the 4th Wall AR website, click on the About tab to read about the app.
- Download the 4th Wall AR ap on your device.
- In the app, and click on AR Artworks. Choose either nbc AR drawings or slipstream series.
- Place AR artwork in a physical space you think would be fun and creative.
- Click on the camera icon or record icon to record your experience.

AR Makr
Sketch or scan the world around you and transform your creations to 3D virtual objects.
Learn more...

AR Makr is a creative toolbox for AR. You can use the app to “create AR out of anything!” Sketch, scan, and snap the world around you. Transform your creations from 2D to 3D virtual objects. Place your creations anywhere in your environment. Record, save, and share your scenes with friends.
- For this learning activity you will have to have an iPad.
- Download the AR Makr app and allow it to access your camera and microphone.
- Create your own scene or use one of the templates to get you started.
- Try adding objects, characters, art, and more to your scene.

Metaverse AR
Sketch or scan the world around you and transform your creations to 3D virtual objects.
Learn more...

Metaverse AR Teachers and students can create AR in the classroom using Metaverse. Even better – Metaverse is free!
- Visit the Metaverse website and click the Get Started button and create a free teacher account.
- Watch the Metaverse Studio Overview video.
- Download the Metaverse app.
- Try out a Metaverse experience or two by clicking on the link and then scanning the code within the Metaverse app. You might like to try the Little Red Riding Hood experience.
- Explore the Metaverse Studio by watching additional tutorials, and then try creating your own first Metaverse experience.

Google AR Art Projector
The AR Art Projector allows you to display famous works of art in your own space.
Learn more...

Google Arts and Culture AR Art Projector is a non-profit initiative in which Google has partnered with various cultural institutions and artists around the world. It's their mission to preserve and bring the world's arts and culture online so they are accessible to anyone, anywhere. Try out the AR Art Projector on the A&C website!
- The AR Art Projector allows you to display famous works of art in your own classroom space using the Google Arts & Culture app and the camera on your mobile device.
- View the “6 Innovative Ways to use Art Projector” article on the A&C website to learn how to use the AR Art Projector.

CoSpaces Edu VR
Where students can build in 3D with kid-friendly AR/VR creation tools.
Learn more...

CoSpaces Edu VR is where students can build in 3D with kid-friendly AR/VR creation tools.
- Students can use block-based coding or advanced scripting.
- Explore creations in VR or AR to get ideas for your own classroom.
- Manage different classes and let students collaborate on projects together.

Minecraft Education VR
A game-based, virtual learning space where students can collaborate, create, and learn.
Learn more...

Minecraft Education VR is a game-based, virtual learning space. Students can collaborate, create, and learn new digital skills in any type of virtual environment.
- Go to Minecraft: Education Edition on a computer. Sign in with your Microsoft Office 365 educator account if you have one.
- Once signed in, you will see Quick Start instructions for downloading the program to your computer. Then, explore the following buttons: Play, New & Features, Settings, Switch Accounts, a clothing hanger, and chat button.

Google Blocks VR
Is a Google VR tool used to create 3D models and build 3D objects.
Learn more...

Google Blocks VR is a Google VR tool used to create 3D models. Unlike other platforms, Blocks is free, and creators actually build 3D objects while wearing VR headsets.
- On the Blocks website, watch the introduction video to see a demonstration/explanation of Blocks.
- Scroll down the page for more information about Blocks and how Blocks models can be shared.
- Browse the “Get Inspired” and “Gallery” sections to view others’ Blocks creations.
- While Blocks is free, it is only available for HTC Vive and Oculus Rift headsets. If you have these headsets, feel free to get Blocks and start building!

Panoform VR
Allows anyone to become a VR creator using paper, crayons, and a mobile device.
Learn more...

Panoform VR allows anyone to become a VR creator using paper, crayons, and a mobile device. The platform is browser-based which means it is compatible with most mobile phones and most VR headsets/goggles.
- On the Blocks website, Visit the Panoform website on your mobile phone, and view the “How We Play” images.
- Watch the “What’s New” video to see a guided tour of Panoform.
- Draw a picture on one of the grid papers provided, then take a photo of your drawing.
- Click on “Try It!” at the top of the Panoform website and select the image you created.
- Tap the cardboard icon and turn your phone sideways. Place your phone in your VR headset/cardboard goggles, and explore your creation in VR.

Spoke by Mozilla Hubs VR
Is a virtual space where you can meet, share, and collaborate with students and families.
Learn more...

Spoke by Mozilla Hubs VR is a virtual space where you can meet, share, and collaborate with students, families, or any audience.
- It’s helpful to explore Mozilla Hubs before you create in Spoke.
- When you’re ready, navigate to Spoke by Mozilla Hubs on a computer.
- Click on the blue Get Started button, then click on Start Tutorial and follow the instructions.
- Once you complete the tutorial, go back to the projects page and click on the + New Project button to create your own virtual space.


 UTAH EDUCATION NETWORK
UTAH EDUCATION NETWORK

 Justin
Justin Braxton
Braxton Dani
Dani Kayla
Kayla Katie
Katie Lora
Lora Rob
Rob Val
Val
